Cara Mengubah DNS di Google Chrome
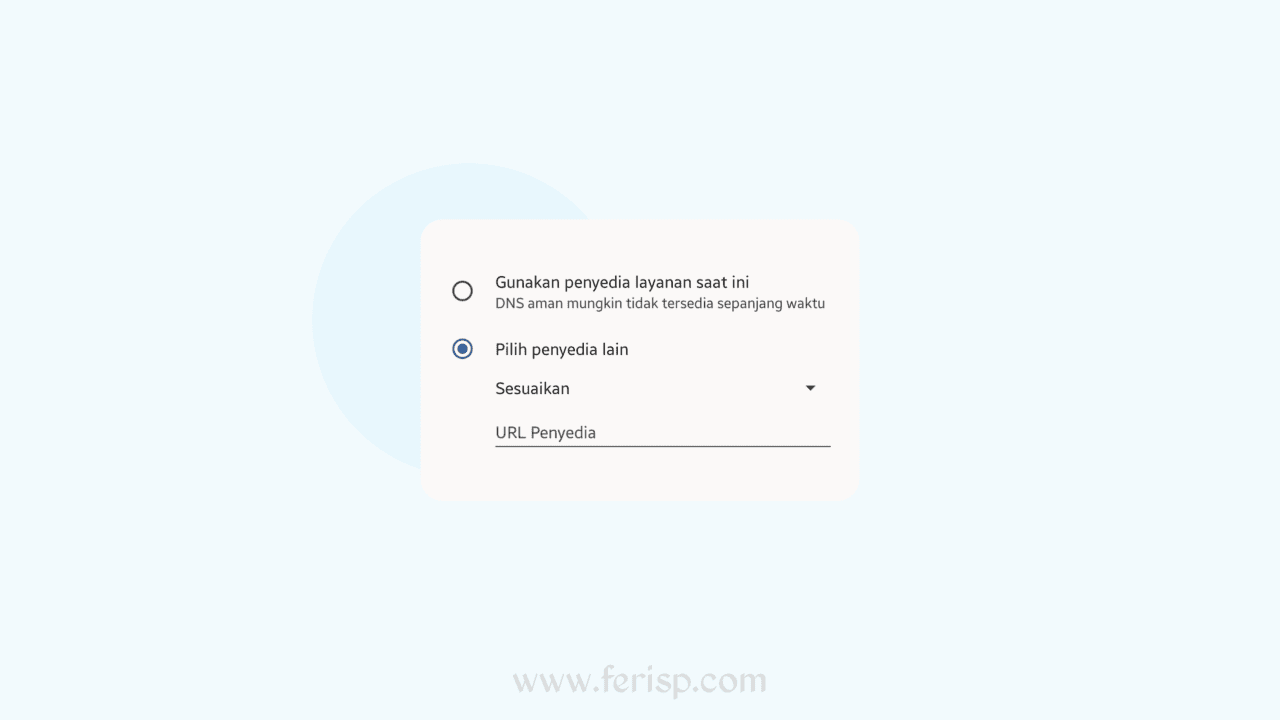
Cara Mengubah DNS di Google Chrome - Mengubah DNS adalah aktivitas yang biasa dilakukan untuk meningkatkan kecepatan internet dan membuka situs yang diblokir. Tutorial ini tentu akan berguna jika perangkat kamu tidak tersedia fitur ubah DNS, seperti Oppo A3s.
Di era digital seperti sekarang ini, peran internet sebagai media informasi bisa dikatakan sangat penting, terlebih lagi bagi seorang pelajar atau mahasiswa. Untuk menjelajahi internet, dibutuhkan aplikasi browser seperti Mozilla Firefox, Opera, Chrome, dll.
Khusus untuk nama terakhir, Chrome adalah aplikasi yang dikembangkan oleh Google dan diciptakan oleh Larry Page dan Sergey Brin. Namun kita tidak akan membahas pengertian dan cara penggunaannya, melainkan cara setting DNS untuk mendapatkan akses dan fitur lanjutan.
Apa itu DNS?
DNS atau Domain Name System adalah sistem yang berguna untuk mengubah alamat IP menjadi nama domain saat mengakses internet. Seperti yang kita tahu, semua domain yang ada di internet memiliki IP address agar bisa diakses secara online.
Mengakses internet dengan alamat IP tentu bukan hal yang mudah, karena kamu harus menghafal angka-angka yang cukup rumit untuk satu domain saja.
Ibaratnya, cara kerja DNS mirip dengan kontak telepon, kamu tidak perlu menghafal nomor telepon untuk berkomunikasi dengan pengguna lain. Kamu hanya perlu mengetik nama dan nomor telepon akan tampil secara otomatis.
Kelebihan Mengganti DNS di Google Chrome
Ada beberapa alasan mengapa pengguna sering mengganti DNS, diantaranya yaitu:
- Meningkatkan kecepatan internet / browsing
- Melindungi perangkat dari malware dan phising
- Melindungi perangkat dari serangan keamanan / cyber
- Membuka situs-situs yang diblokir.
Maka dari itu, mengganti DNS memiliki tujuan yang beragam berdasarkan kebutuhan. Salah satu DNS terbaik dan yang paling banyak digunakan saat ini adalah Google Public DNS yang bisa diakses pada alamat IP 8.8.8.8 dan 8.8.4.4.
Cara Mengubah DNS di Google Chrome
Android
- Buka aplikasi GOOGLE CHROME
- Pilih ikon titik tiga di bagian kanan atas
- Pilih menu SETELAN
- Pilih PRIVASI DAN KEAMANAN
- Pilih GUNAKAN DNS AMAN
- Pilih PILIH PENYEDIA LAIN
- Masukkan URL DNS yang ingin digunakan
- Selesai.
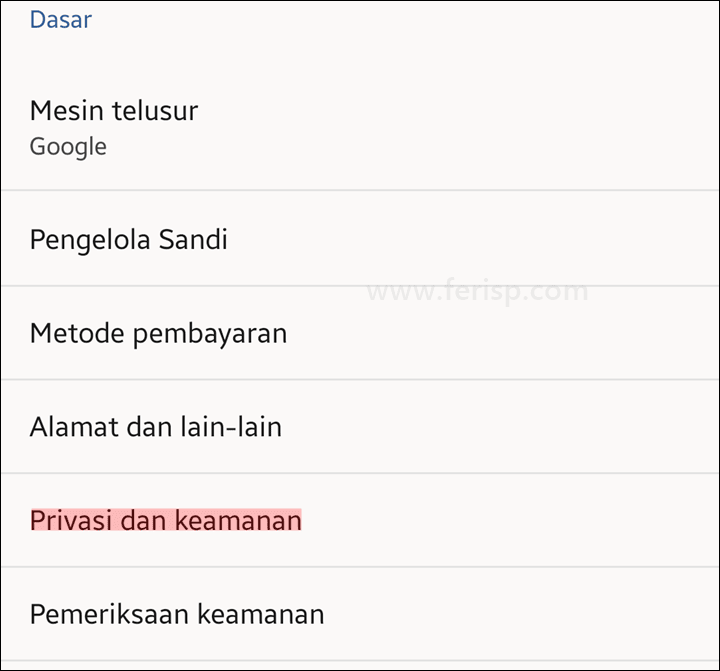

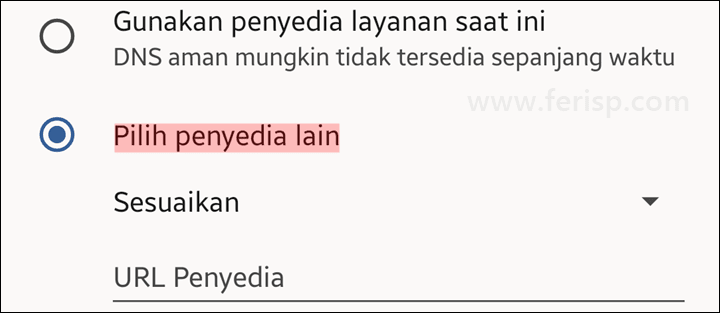
Laptop / PC
- Buka aplikasi GOOGLE CHROME
- Pilih ikon titik tiga di bagian kanan atas
- Pilih menu SETELAN
- Pilih PRIVASI DAN KEAMANAN
- Pilih KEAMANAN
- Pilih GUNAKAN DNS AMAN
- Pada bagian DENGAN, masukkan URL DNS yang ingin digunakan
- Selesai.
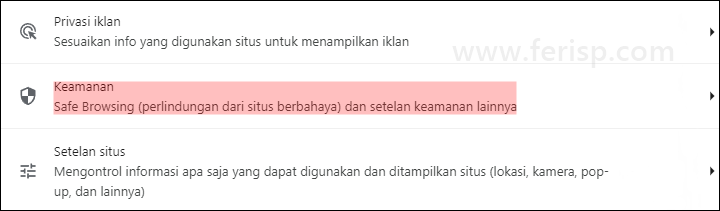
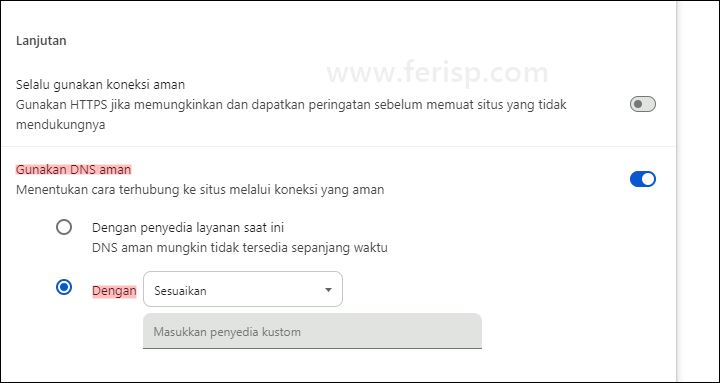
Penutup
Mengubah DNS telah menjadi hal lumrah bagi pengguna teknologi khususnya smartphone atau PC. Bukan hanya masalah kecepatan, keamanan, atau akses situs tertentu, tapi DNS juga menyediakan beragam fitur lanjutan yang sangat penting bagi pengguna.
Cukup sekian artikel tentang Cara Mengubah DNS di Google Chrome ini, Terima kasih.
